Easy Peasy Graphics Using PicMonkey
We’re here to help you learn and grow, so naturally, we share affiliate links for products that we use and love. When you click on one of these links, we will earn a small amount of money, at no additional cost to you, which we’ll use towards keeping the lights on here! You can read our full disclaimer here.
Your pick!
No. 2 – Select Your Image
Today we’re going to add text to an image, to use on a website, blog or to share on social media. But before we begin, you’ll need to decide what image you want to spruce up.
You will want to select a high quality image to start off with, especially if you intend to resize or crop your image. You can find some great high quality and high resolution images at the following sites, for FREE:
Once you have located the image you wish to liven up, right-click on the image to download it to your computer (for Mac users, use CTRL+click); making careful note of where you save the image and under what name.
Note: If you intend to share your image on Pinterest, vertical images are preferred. No worries if you do not have a vertical image, more details on cropping and/or resizing images to come!
Open your image from the location that you saved it. And let’s get started!
- Click on the first icon on the left-hand toolbar and scroll down to the bottom.
- Click on the option to ‘Resize’ and change the second number to 800, making sure that ‘Keep proportions’ is checked.
- Click the green ‘Apply’ button.
- Facebook shared images should be 800 x 800 pixels
- Pinterest pinned images should be 736 x 1128 pixels
- Twitter shared images must be a minimum of 440 x 220 pixels
To crop your image:
- Click on the first icon on the left-hand toolbar.
- Click on the first option to ‘Crop’.
- Change the numbers to the preferred proportions for your end result.
- Drag the cropping tool (already set to scale) to the desired portion of your image. The shaded area will be cropped out of the final image.
The basics of how to add text and a simple overlay as a watermark to your newly resized and cropped image:
To add text:
- Click on the fourth icon down on the left-hand toolbar.
- Select the PicMonkey font of your choosing (remember that the options are limited for free users) or select a font from your desktop.
- Click ‘Add Text’ and a textbox will appear on your image.
- Type the text that you wish to include in your image and resize the box to fit within the space.
To change font color:
- Option 1: Using your mouse, click on the colored box next to the color spectrum and a small eye-dropper will appear. Move this over the image to find a color match for your text.
- Option 2: Move the color indicator (small circle) on the color spectrum to the color of your choosing. The selected color will appear in the box to its right.
- Option 3: Create an exact color match to your brand’s color scheme by entering in the HTML color code for your preferred color in the right-hand corner of the Text menu.
To add an overlay:
- Click on the fifth icon down on the left-hand tool bar.
- Select the PicMonkey overlay of your choosing (remember that the options are limited for free users).
- You can also select to overlay an image file from your desktop by clicking on the ‘Your Own’ button at the top of the Overlays menu.
- Select the kind of overlay you want to add by clicking on the title of each type.
- Click on the specific overlay you wish to add and it will appear on your image.
- All overlays (including your own) can be resized or rotated.
- Overlays can made transparent by clicking on the Fade bar on the Overlay menu.
In the image below, I have added my own overlay (a PNG file of my watermark).
To save your finished product:
- Click save from the top toolbar
- A new page will appear to walk you through selecting the file type & name of your image.
To select the quality of your file:
- From the Save menu, select .jpg from the dropdown menu.
- Select ‘Sean’ as your level of quality (this is the highest level).
- Return to the dropdown menu and select .png as your file type.
- Rename your file, being specific to describe what is in your image (this is important for SEO settings on websites and blogs).
- Click the green ‘Save to my computer’ button and select the location you wish to save your file.
- Celebrate – because you just created your first PicMonkey image!
How’d you do? I’d love for you to share your finished product!
Linking Up with…
Coffee for Your Heart // And more…
















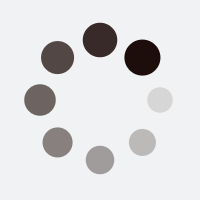
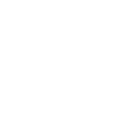

I love this so much, Bree!! Picmonkey is my favorite for sure, and I know these tips will be so helpful to people. I’m going to share it in my next Favorite Blogging Resources post! 🙂 ~Jenna
Oh Jenna, you know how to make a girl’s heart soar! Thank you so much for your willingness to share. I appreciate your love and support. Virtual hugs, my dear!
This is TOO perfect. I’m looking to update my images on my blog and love this tutorial. Thanks so much. Laura (jack of all trades blog hop) xx
Nothings TOO perfect around here (Imperfect Vessel and all) 😉 but I’m happy to know that you found this in time for the big update. Please let me know how things go and if you have any questions. You may want to check out my social media pack too to get you started – it’ll be released this Saturday! YAY!
Love this! Stopping by from a link up and this has been so helpful! As a new blogger I’ve played around with picmonkey but love all those sites with beautiful photographs! Definitely pinned this for future use 🙂 Thanks!
Whoa, somehow your comment slipped through the cracks. Thanks for stopping by Natasha. I hope that these tips will help you get on your way creating your own beautiful images!
this is so helpful… I am learning something new every day. Thank you for sharing.
This is great. I’ll have to try picmonkey soon as well as some of the sites you suggested for free images. I’m pinning this blog, too!
Thanks for pinning this Aimee! I hope you’ll consider sharing some of your new designs with me. Stop back soon!
This is amazing! Thank you!
Thanks Kaylee! Glad you enjoyed the tutorial.
Thanks for this new resource!
You are most welcome, Lynn. Thanks for stopping by!
Thanks so much for this tutorial! I love using pic monkey but the areas around my text look grainy sometimes. I don’t know how to fix that.
Hi Chari! I’ve experienced the “grainy” look before as well. Be sure that you follow step #9 (see above) in selecting the highest quality image and changing the file type to PNG before saving. This should help to eliminate that hazy look. 🙂
This is great. I LOVE the picture and your blog looks amazing!
Hi Brittany! Thanks you so much for your sweet comments. Hope you’ll be back soon for another visit!
Great tutorial! I know photoshop can be a scary process for a lot of people. I know I will pass this tutorial along to those who ask me how to photoshop! Thanks for linking up with me for my very first Sharing Scripture over at The Artsy Cajun!
Hi Jessy, you are most welcome. Thank you for hosting such a great link up! LOVE the concept! I also appreciate your willingness to pass this along to others. Be blessed!
Hey, I just had a question about the text. I want my text to be more visible on my photo, but I don’t know how to apply that translucent background behind the text. I’m talking about the square/rectangle that you can still see the photo behind, but the text is more visible/dark. How do you get that?
Hi Grace! Thanks for your question. In order to achieve the transparent overlay that you place behind text (as I use for many of my images on the website), you will want to select the Overlays icon (butterfly icon on the left-hand tool bar). From there select the Geometric tab and click on the rectangle to add it to the design screen. Drag and re-size the overlay to the desired area and size. Then with the overlay selected/active, click on the pop-up toolbar and slide the Fade option to your preferred level of transparency. You can change the color of your overlay as well. Add your text, as instructed in the tutorial above, on the overlay and this will help your text to stand out. Happy designing!
If you have any further questions, feel free to email me at http://www.imperfectvessel.com/contact.